在無線技術應用普及的現代,Android/iPhone等手機也
紛紛拿掉耳機孔,進入全面藍牙收聽的時代,擁有一
只好的藍牙耳機,對於依賴行動裝置聆聽音樂的人
來說,就顯得相當重要。
在無線技術應用普及的現代,Android/iPhone等手機也
紛紛拿掉耳機孔,進入全面藍牙收聽的時代,擁有一
只好的藍牙耳機,對於依賴行動裝置聆聽音樂的人
來說,就顯得相當重要。
因為平常有在騎機車及運動,所以每天都會長時間配戴
藍牙耳機連手機聽網路廣播及聽音樂,也用過包含SONY
/三星/LG等廠牌的藍芽耳機,不是遺失就是陣亡。
所以最近又開始物色新的藍牙耳機,找到這個瑞典品牌的
藍牙耳機- SUDIO VASA BLÅ。主要是喜歡這種簡潔有力
得造型,一條線簡簡單單。
收到產品時,有收到禮物的感覺。

打開就是SUDIO藍牙耳機。

外盒後方就有說明內容物有些什麼。
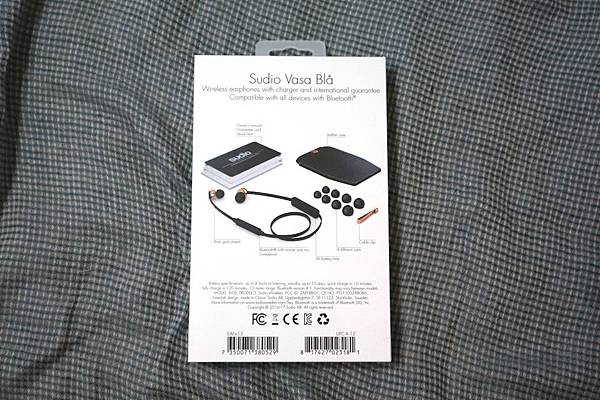
再打開,又有兩小盒。
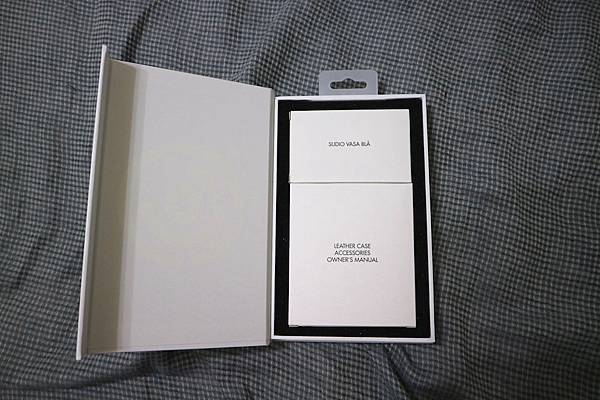
大盒裡的配件有耳機收納皮套/保卡/手冊/替換耳塞。

手冊有正體中文說明。

小盒裡裝的是藍牙耳機本尊及microUSB充電線。

耳機控制按鍵,音量鍵及播放(接聽)鍵。

通用型microUSB充電接孔。

也可以使用一般microUSB傳輸線充電,規格寫
10分鐘(快充)及120分鐘(電池充滿)。

整體藍牙耳機造型相當簡約。

玫瑰金耳機頭搭配黑色扁線。

玫瑰金耳機頭,橡膠耳塞可替換。

附送的皮套用來裝藍牙耳機還不錯。

長按播放鍵開機(關機)及配對。

手機搜尋到了藍牙耳機,點一下配對即可。

連線後可開始使用。

線控直接控制藍牙耳機音量。

運動實際配戴的樣子,即使裸身運動也不怕掉。

耳機有附一個夾子,可以讓你夾在衣服領子。

實際使用下來心得:
優點:
1.體積不大,但擁有10天待機及連續播放8小時音樂電力。
2.扁線設計不易打結。
3.以木耳的我來聽,比起之前聽過的一些3C大牌,
覺得音質有勝一些,中高頻乾淨。
4.配戴輕盈無負擔。
5.充電孔有塞子,應該有基本的防潑水能力,亦適合運動使用。
缺點:
1.3xxx價格算是這類產品中高價位。
2.牌子雖來自北歐瑞典,但在台灣目前能見度並不高,
可能會被當雜牌。
3.喜歡低頻感的人,不會有動滋動滋的感覺。
結語:
比起水果牌藍牙耳機,SUDIO VASA BLÅ單條扁線式設計,
較不怕耳機掉出耳朵遺失,個人覺得在運動中或騎車使用
較有安全感,待機及使用電力也足夠,目前使用下來還算
滿意,只希望不要再陣亡或遺失惹。
另外在官網全館使用以下折扣代碼有85折優惠:roch123
SUDIO官網連結:http://www.sudiosweden.com/tw/earphones














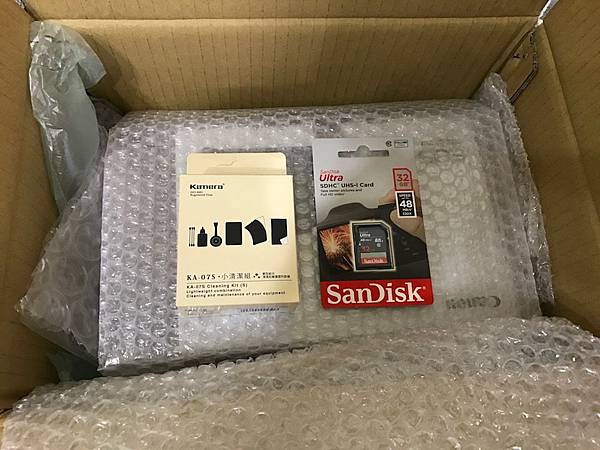












































































 =
=











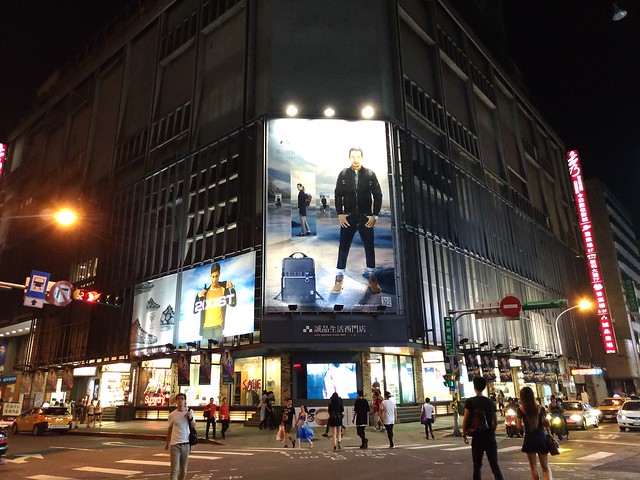









最近發現手邊的LP-1697影音傳輸器,APP部份有新增
Windows Phone 8.1及Chrome OS支援,翻出手邊備用機
Lumia 620,就來試看看在Windows Phone 8.1有什麼功能
可用。
左邊是LP-1697無線影音傳輸器,我比較常用在Android
手機或iPad的無線鏡像功能,右邊是Nokia Lumia 620。

安裝及設定
首先將LP-1697無線影音傳輸器,連接至電視機HDMI輸入,
並接上USB電源。

此時電視機出現了LP-1697的待機畫面。

Lumia 620先進入市集,搜尋下載EZCastPro app。

將Lumia 620的Wi-Fi,連線到LP-1697的熱點(EZCastPro),
連線密碼顯示在電視上。

進入EZCastPro app,選擇上面EZCastPro。

進來主選單了,功能如Android/iOS行動裝置的版本,但WP8.1版
是英文介面。
*LP-1697其他系統的應用分享….點我

進入設定,先將LP-1697連上家裡的無線網路,這樣手機直連
LP-1697影音傳輸器時才能同時上網。

功能應用
第一個就是『無線鏡像』功能應用,選單打開EZMirror後,
再到手機設定裡開啟Miracast無線鏡像,但杯具的是Lumia 620
雖然已升級WP8.1,但本身沒支援Miracast (到Lumia 630才有),
所以鏡像這部份就無法試了。

Carmra功能,可以將手機前置或後方鏡頭的影像,傳輸到
電視機上同步播放。

Music功能,將手機內MP3無線傳輸到電視上播放。

Radio功能,EZCastPro app內建線上全球廣播,台灣有內建
部份電台,一樣是透過無線傳輸到電視上播放。

EZCastPro app內建網頁瀏覽功能。

可以將網頁畫面投影到電視機。

手機轉橫即全螢幕。

Youtube播放功能。

播放Youtube影音時,手機螢幕只會呈現播放進度。

電視上則會呈現全螢幕Youtube影片。

也有內建Vimeo影音網站捷徑。

Vimeo影音播放。

手機內之照片,也可以無線傳輸到電視上播放。

手機照片播放。

最後實錄一段操作給大家參考,從連線到Youtube播放
結語:
比較早期的WP8 / 8.1機子沒有內建Miracast無線鏡像功能,
就像Lumia 620,可以透過EZCastPro app搭配影音傳輸器
,至少播播Youtube、放大網頁畫面是沒問題的,而支援
Miracast WP8.1機型,就能開啟無線鏡像功能,那就更加
實用,而Windows Phone週邊已經很少了,EZCastPro app
有支援其實算很難得,當然有支援更少人用的Chrome OS
更令人驚訝,以上提供各位WP愛用者參考。
New MacBook 12吋推出後,重新定義了MacBook這產品線
,將便攜與效能間取得相當的平衡。

延伸閱讀: New MacBook 12吋開箱文
而自從換了輕盈的NMB,就天天攜帶公司、家裡使用,
放在包包裡負擔不重,效能也夠用,這時候其他附加
價值就出來了,比如說取代小手機來看影片或電視。

想利用NMB來看電視? 目前家裡裝一台『網路電視盒』
會是比較方便的方式,因為只要能上網,就能看有線電視。

這台是netTV4 Pro網路電視盒,後方連接有線電視訊號
及寬頻網路。

netTV4 Windows版
netTV4 Pro在第一次安裝需要設定網路型態,看是直接接
小烏龜數據機的PPPoE撥接,還是皆分享器的DHCP,
設定部份只有Windows版本,所以第一次安裝,還是得開啟
虛擬Windows來設定一下(這邊用VMWare + Win7)。

設定完可以直接開啟Windows版連線程式,輸入帳號密碼登入。

登入後就會看到電視畫面,基本上可以看到的頻道數量和家裡
電視機能看的一樣,因為訊號來源一樣。

視窗可以隨意拉大,系統負載還有57%閒置,NMB搭配虛擬
Windows跑程式還滿OK的。

或是點兩下滑鼠左鍵全螢幕。

之後也將虛擬機全螢幕,那就會滿版了。

NMB + 虛擬Win7 + netTV4 Windows版應用程式實際操作影片:
netTV4 Mac版
當然,如你要用Mac版的也有,要先到netTV4官網下載。

下載後點兩下安裝,把左邊的netTV4圖,拖到右邊應用程式
資料夾即可。

執行netTV4 Mobile,輸入帳號密碼登入。

登入後就會看到電視畫面。

設定裡的『一般設定』,這裡可調整畫質,最高D1 720 x 480,
而『指定IP』,就是當你裝設netTV4的網路是固定IP時,可以
不用經過伺服器轉址直接連線。
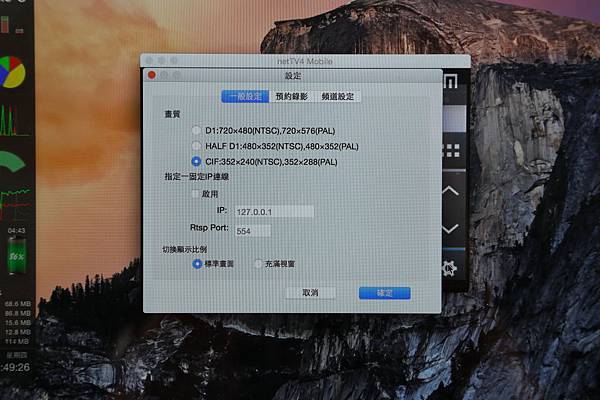
預約錄影功能,要用這功能,需要接一支隨身碟到netTV4前方
USB孔當儲存媒介,不是錄在MacBook內。

掃描頻道,類比第四台輸入,在第一次安裝時會需要重新
掃一下頻道。

全螢幕滿版模式看電視。

在用netTV4 Mobile軟體看電視時,系統負載還有82%閒置,
此時邊上上網,瀏覽網頁也相當夠用的。

netTV4 Pro這機型有AV端子輸入,所以你可用再接上MOD或
其他數位機上盒,訊號切換到AV,就可以看了。

MOD中的愛爾達體育台。

NMB + netTV4 Mac版應用程式,實際操作影片:
便攜的New MacBook 12,不拿來隨時連線看個電視還能幹嘛?

結語:
現在網路太發達,利用網路傳輸,就能在外頭利用電腦或行動裝置
看家裡的有線電視,也算是一個電視訊號利用網路延伸的概念,
尤其在國外能看到台灣電視頻道,倒是挺好用的。














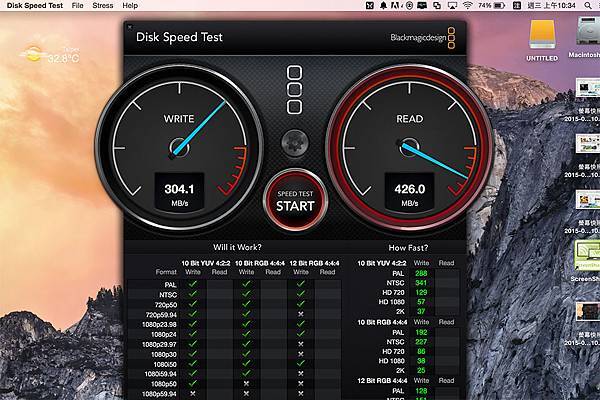

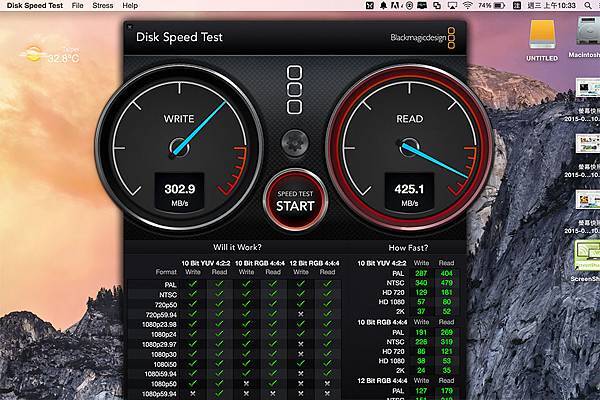
| USB 3.1硬碟+ USB 3.1擴充卡 |
USB 3.1硬碟+ USB 3.0主機板 |
SB 3.0硬碟+ USB 3.1擴充卡 |
USB 3.0硬碟+ USB 3.0主機板 |
USB 3.1硬碟+ New MacBook 12 (UC302 Type-C轉接線) |
USB 3.1硬碟+ New MacBook 12 (UC301 Type-C轉接頭) |
|
| 讀取 | 291.0 MB/s | 268.9 MB/s | 207.5 MB/s | 198.4 MB/s | 426.0 MB/s | 425.1 MB/s |
| 寫入 | 308.9 MB/s | 282.4 MB/s | 210.4 MB/s | 169.4 MB/s | 304.1 MB/s | 302.9 MB/s |
無論你使用的是M8、M9或M9+,如果想將手機影音,輸出到家裡
大台電視的話,必須搭配一支『手機影音傳輸器』,即使用
Miracast鏡像,將手機內畫面及聲音,透過Wi-Fi無線傳輸至
電視播放。
M8 +手機影音傳輸器(以UPF720為例)。

『手機影音傳輸器』通常是以HDMI為介面輸出,供電為microUSB。

以下分享操作流程及效果:
1. 『手機影音傳輸器』記得先把內附HDMI延長線及USB電源線接上。

2.連接到電視機HDMI輸入,並將microUSB電源線一併接上。

3.電視機就會出現『手機影音傳輸器』待機畫面,另外因為收訊
問題,建議將手機傳輸器拉出來(可以看到電視機左下方)。

4.將手中的M8,點進設定->媒體輸出。

5.手機顯示搜尋到UPF720硬體訊號,點它就對了。

5.此時手機畫面就鏡像到電視上播放了。

網頁瀏覽
此時看你要瀏覽網頁,還是其他用途,電視機上的畫面就和
手機一模一樣,聲音也會從電視機播放。

手機轉橫就會全螢幕。
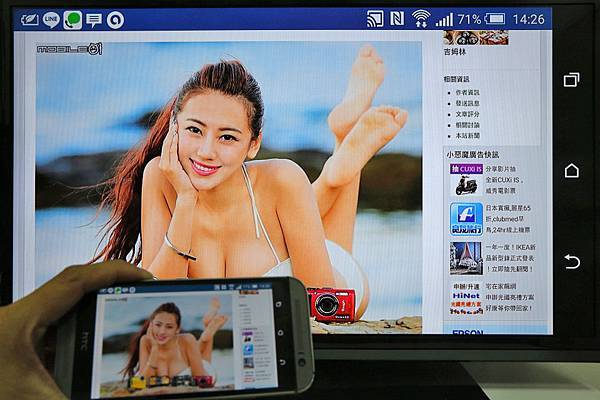
連線 + 網頁瀏覽操作實錄
線上影片
其實看Youtube等線上影片,會是最需要放在電視上看的。

記得將解析度調到1080p,畫質比較好。

在電視上同步,也會是1080p HD畫質的線上影片。

Youtube播放實錄
遊戲分享
最後是遊戲,也可以放到大螢幕分享出來。

遊戲操作實錄
結語:
『影音傳輸無線化』一直都是趨勢,自從iOS AirPlay及Android Miracast
技術普及後,似乎已經很少看到手機用MHL或HDMI線去連接,只是
一般電視機不會去內建影音接收器,需要透過外接手機傳輸器、Apple TV
等媒介,以上提供有此用途,但不知如何下手的人參考。
蘋果在今年3月份公佈Apple Watch上市日期的同時,
也宣佈了全新MacBook系列將在4月份上市,在除了
MacBook Pro以效能為取向、MacBook Air以輕薄便攜
為訴求,新的12吋MacBook的定位又如何呢?
不知道大家有沒有長期在國外經商或留學的親人?
像我老同學父親,不久前被公司派駐到中國當台幹,
久居國外,還是會想每天接觸一些台灣的事物,
看台灣電視或許會是個方式。
到底是買XBOX ONE還是PS4,對很多要買新世代遊戲機
的消費者來說,是一個難以抉擇的問題,對我來說很單純,
已經有PS3…就換換口味入手吧。
這次前面就不囉唆,直接來開箱!
XBOX ONE開箱
XBOX ONE刺客教條同捆包。

原來盒子外層是個套子….

開箱惹!

XBOX ONE主機與配件盒。

配件盒內有電源、電源線、HDMI線、耳麥及手把(含電池)。

這組內附耳麥聽說收音品質不錯。

手把和電池,電池是附金頂的(有點怕怕)。

手把上方按鈕。

電池改用三洋充電電池。

XBOX ONE主機前方,左側吸入式藍光光碟機。

左側有組USB。

後方接孔,電源、HDMI輸出、光纖輸出、HDMI輸入、USB、
紅外線、網路孔等。

簡易手冊及刺客教條遊戲卡。

刮刮樂括開應該就可輸入下載相關遊戲,7天內先不要動,怕需要換或退麻煩。

很大一組的電源。

耳麥是直接接在搖桿上。

XBOX ONE連接舊螢幕(搭配HC102A HDMI to VGA轉換器)
客廳電視被家人搶去看電視,只好用房間的電腦螢幕,結果杯具…
因為是舊款液晶螢幕,沒有HDMI輸入,只有VGA。

其實早就準備好轉換器,HDMI輸入轉成VGA輸出(型號HC102A) 。
PS.如買不到HC102A,可買HV100,因我發現和同品牌專給無線
影音傳輸棒用的HV100是一樣的東西。

這是一顆小小的轉換器。

一頭是HDMI輸入接XBOX ONE。

一頭是VGA接電腦螢幕。

3.5mm聲音輸出接喇叭,留一組電源是怕HDMI供電不足才要接。

連接完成圖。

喇叭用一般電腦喇叭就可以了。

首次開機
開機。

順利出現開機畫面。

先來喚醒搖桿。

中間的X會發亮。

語言設定。

將主機連上無線網路。

接下來就叫你更新。

等待更新完成。

時區選擇。

是否選擇省電模式。

登入微軟帳號。

登入安全設定。

金會員購買。

開始遊玩
然後就到首頁了。

用過Win 8就覺得很熟悉的桌面。

微軟市集。
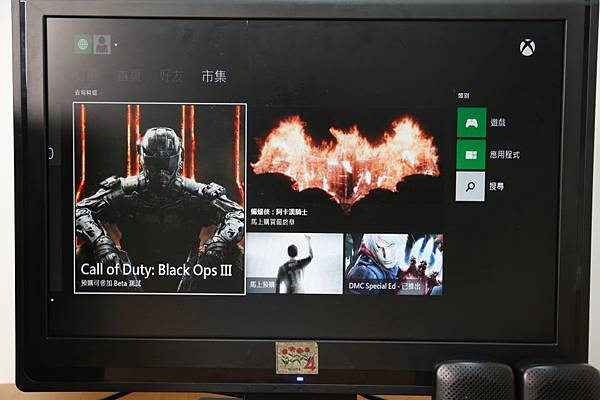
除遊戲外,也有應用程式。
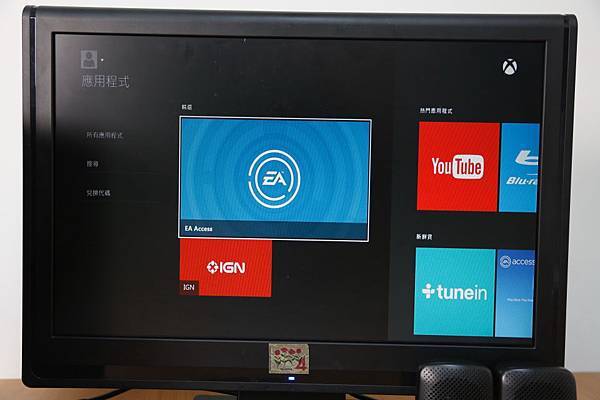
像是Youtube就要另外下載。

Youtube HD高畫質影片播放。

要播放藍光也要另外下載播放器。

手邊沒藍光片可放。

設定。
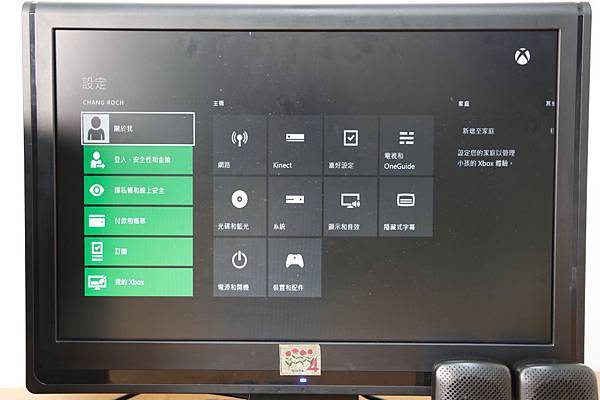
可以看到目前內建500GB硬碟還剩多少,出廠硬碟有364GB可用。

顯示設定,設定720p的原因是,這台舊螢幕的解析度最大到1680 x 1050,
在1080p與720p中間。

下載個樂高蝙蝠俠3試完版。

進入遊戲。

試完版就能玩很久了。

XBOX ONE的HDMI輸入,是可以讓你接數位機上盒(如第四台數位盒或MOD)。

提示將數位機上盒HDMI接到XBOX ONE。

有Kinect就能用手勢做電視選台等操作。

結語:
XBOX ONE結合了遊戲機與影音播放器的用途,這一代也能支援藍光播放,
最新消息是未來可以向下相容XBOX 360遊戲,我想應該會更吸引老玩家
入手,而舊的僅有VGA輸入螢幕,透過HDMI to VGA轉換器,也能用來
接XBOX ONE,在自己房間玩,不用跑到客廳搶電視也不錯,以上提供
大家參考。