New MacBook 12吋推出後,重新定義了MacBook這產品線
,將便攜與效能間取得相當的平衡。

延伸閱讀: New MacBook 12吋開箱文
而自從換了輕盈的NMB,就天天攜帶公司、家裡使用,
放在包包裡負擔不重,效能也夠用,這時候其他附加
價值就出來了,比如說取代小手機來看影片或電視。

想利用NMB來看電視? 目前家裡裝一台『網路電視盒』
會是比較方便的方式,因為只要能上網,就能看有線電視。

這台是netTV4 Pro網路電視盒,後方連接有線電視訊號
及寬頻網路。

netTV4 Windows版
netTV4 Pro在第一次安裝需要設定網路型態,看是直接接
小烏龜數據機的PPPoE撥接,還是皆分享器的DHCP,
設定部份只有Windows版本,所以第一次安裝,還是得開啟
虛擬Windows來設定一下(這邊用VMWare + Win7)。

設定完可以直接開啟Windows版連線程式,輸入帳號密碼登入。

登入後就會看到電視畫面,基本上可以看到的頻道數量和家裡
電視機能看的一樣,因為訊號來源一樣。

視窗可以隨意拉大,系統負載還有57%閒置,NMB搭配虛擬
Windows跑程式還滿OK的。

或是點兩下滑鼠左鍵全螢幕。

之後也將虛擬機全螢幕,那就會滿版了。

NMB + 虛擬Win7 + netTV4 Windows版應用程式實際操作影片:
netTV4 Mac版
當然,如你要用Mac版的也有,要先到netTV4官網下載。

下載後點兩下安裝,把左邊的netTV4圖,拖到右邊應用程式
資料夾即可。

執行netTV4 Mobile,輸入帳號密碼登入。

登入後就會看到電視畫面。

設定裡的『一般設定』,這裡可調整畫質,最高D1 720 x 480,
而『指定IP』,就是當你裝設netTV4的網路是固定IP時,可以
不用經過伺服器轉址直接連線。
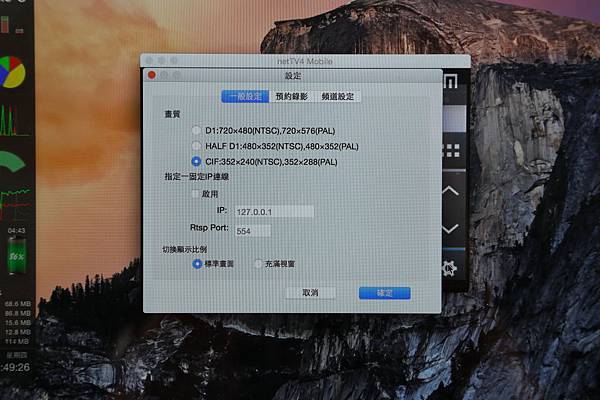
預約錄影功能,要用這功能,需要接一支隨身碟到netTV4前方
USB孔當儲存媒介,不是錄在MacBook內。

掃描頻道,類比第四台輸入,在第一次安裝時會需要重新
掃一下頻道。

全螢幕滿版模式看電視。

在用netTV4 Mobile軟體看電視時,系統負載還有82%閒置,
此時邊上上網,瀏覽網頁也相當夠用的。

netTV4 Pro這機型有AV端子輸入,所以你可用再接上MOD或
其他數位機上盒,訊號切換到AV,就可以看了。

MOD中的愛爾達體育台。

NMB + netTV4 Mac版應用程式,實際操作影片:
便攜的New MacBook 12,不拿來隨時連線看個電視還能幹嘛?

結語:
現在網路太發達,利用網路傳輸,就能在外頭利用電腦或行動裝置
看家裡的有線電視,也算是一個電視訊號利用網路延伸的概念,
尤其在國外能看到台灣電視頻道,倒是挺好用的。
目前分類:電腦周邊 (10)
- Aug 20 Thu 2015 17:59
【分享】輕薄隨行New MacBook 12,不拿來看電視還能幹嘛?
- Aug 19 Wed 2015 16:58
UTB231 USB 3.1擴充卡 + 3.1硬碟速度實測
但市面其實USB 3.1相關設備仍是少的可憐,主要還是
集中在電腦USB 3.1擴充卡及外接硬碟、隨身碟。
當然,一般人不可能為了升級USB 3.1,把主機板換掉,
成本太高,此時,USB 3.1擴充卡就是不錯的選擇。

內容物及硬體
擴充卡型號是UTB231,內附短擋片是讓你可以裝在小台主機。

採用PCI-e x4介面,可以接在主機板x4或x16的PCI-e插槽。

目前最普遍的USB 3.1控制晶片ASM1142。

內建兩組USB 3.1 Type-A接頭。

目前電腦空著一條x16插槽,電腦關機後,直接將擴充卡插上,
擴充卡記得要接上SATA電源。

速度測試
測試設備:
1.Plextor M6 PRO 128GB SSD
2.Uptech USB 3.1 2.5吋硬碟外接盒

測試成績:
USB 3.1外接硬碟(SSD) + UTB231 USB 3.1擴充卡速度,
讀取291 MB/s,寫入308.9 MB/s。

USB 3.1外接硬碟(SSD) + 主機板內建USB 3.0速度,
讀取268.9 MB/s,寫入282.4 MB/s。

另外拿出Seagate 2.5吋USB 3.0外接硬碟,其接頭可拔起來替換,
所以我也把它拿來接SSD,當與USB 3.1外接盒的比較組。

USB 3.0外接硬碟(SSD) + UTB231 USB 3.1擴充卡速度,
讀取207.5MB/s,寫入210.4 MB/s。

USB 3.0外接硬碟(SSD) + 主機板內建USB 3.0速度,
讀取198.4 MB/s,寫入169.4 MB/s。

亂入目前少數有USB 3.1 Type-C筆電New MacBook 12吋。

搭配UC302 USB Type-C轉A的轉接線。

New MacBook 12吋接USB 3.1外接硬碟(SSD)
讀取426.0MB/s,寫入304.1 MB/s。
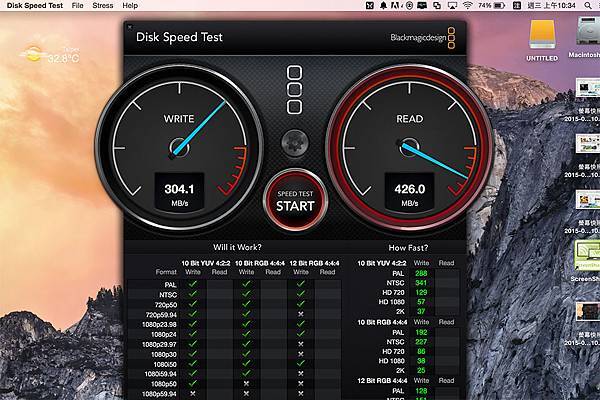
UC301 USB Type-C轉A的轉接頭。

讀取425.1 MB/s,寫入302.9 MB/s,Type-C轉接頭與線差異不大。
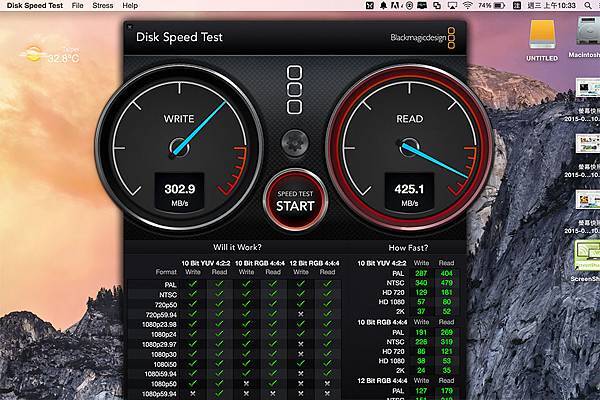
總整理:
| USB 3.1硬碟+ USB 3.1擴充卡 |
USB 3.1硬碟+ USB 3.0主機板 |
SB 3.0硬碟+ USB 3.1擴充卡 |
USB 3.0硬碟+ USB 3.0主機板 |
USB 3.1硬碟+ New MacBook 12 (UC302 Type-C轉接線) |
USB 3.1硬碟+ New MacBook 12 (UC301 Type-C轉接頭) |
|
| 讀取 | 291.0 MB/s | 268.9 MB/s | 207.5 MB/s | 198.4 MB/s | 426.0 MB/s | 425.1 MB/s |
| 寫入 | 308.9 MB/s | 282.4 MB/s | 210.4 MB/s | 169.4 MB/s | 304.1 MB/s | 302.9 MB/s |
結語:
以測試結果來論,USB 3.1外接盒還是要搭配USB 3.1擴充卡,或是電腦
本身就內建USB 3.1規格,才容易發揮最大效果,不過,從數據中發現,
以USB 3.1擴充卡連接USB 3.0外接硬碟,還是比單純電腦內建USB 3.0
來的快一些,而原生內建USB 3.1電腦則是速度最快的,以上提供參考。
- Aug 12 Wed 2015 15:24
【分享】要用原廠還是副廠? USB 3.1 Type-C轉A轉接線PK
- Aug 10 Mon 2015 17:24
【分享】New MacBook 12吋 開箱/使用/比較MBPr
蘋果在今年3月份公佈Apple Watch上市日期的同時,
也宣佈了全新MacBook系列將在4月份上市,在除了
MacBook Pro以效能為取向、MacBook Air以輕薄便攜
為訴求,新的12吋MacBook的定位又如何呢?
- Jul 09 Thu 2015 18:47
便利行動掃描 -LG G4 + CoCo棒2 Wi-Fi版行動掃描器
- Jun 25 Thu 2015 17:59
圖書館找資料必備!高解析隨身掃描器- CoCo棒2 Lite
不知道大家有沒有到圖書館找資料的經驗,我有曾經到圖書館,
找到的文本資料想紀錄下來,直接用手機拍,結果因為手震,
回來看不清處不能用,又要再去一次圖書館,真麻煩。
其實市面上有這種隨身型的掃描器,但解析度又很高,
- Jun 18 Thu 2015 15:55
【分享】具去人聲 / 升降key等功能之卡拉OK外接音效卡
台灣人愛唱歌世界有名,KTV幾十年不敗由此可知,
不想當老歌天王,每當有新歌推出,想必很多人都
和我一樣,就想要把它練好,好在KTV裡給他現
一下。
不知道大家聽新歌的地方會在哪? MP3或是在Youtube?
我是後者,因為可以看到畫面及歌詞,練歌比較方便。
即使如此,還是會想歌曲如果有卡拉版(去人聲保留伴奏)
及升降Key,練起來效果應該會更好。
要去掉原來歌曲就有的人聲,以及調整音調升降key,不是沒辦法
要靠小工具,電腦一般內建音效不會有的功能,需要接一支USB
外接音效卡來達成。

這支是USB外接音效卡,Uptech SA150,內建C-Media CM108音效晶片。

提供一組聲音輸出,及一組麥克風輸入。

USB介面音效卡的好處是桌機可用、筆電也能用。

這支USB音效卡有支援光纖輸出,所以有附光纖轉接頭。

將其連接電腦,再接上喇叭及麥克風。

軟體及應用
當然第一次安裝要先裝驅動程式。

這就是音效卡的控制面版。

滑鼠雙擊左邊喇叭圖示,有7種可調整的項目。

取樣頻率,一般預設44.1KHz、

等化器,就是所謂的EQ,除上方拉棒外,下方有12種EQ模式選擇。

『等化器』實際調整效果:
7.1聲道模擬,可個別調整每一聲道聲音遠近大小。

『7.1聲道模擬』實際調整效果:
環繞音效,模擬各種場合效果。

『環繞』實際調整效果:
Xear SingFX,即是音調升降Key及歌曲原唱聲音消除功能。

『升降key』實際調整效果:
『去人聲』實際調整效果:
麥克風控制。

麥克風本身的效果調整,包含迴音及音效。

麥克風音量增強開關。

搭配內建錄音機,就可以錄製自唱的歌曲。

優點:
1.具去原唱人聲 / 升降key功能,適合愛好唱歌或在家練唱的人。
2. 7.1聲道模擬,乍聽下還滿有那麼一回事的。
3.USB介面,桌機 / 筆電都能使用。
4.有提供光纖輸出,可輸出至擴大機。
5.不唱歌,它就是音效卡,電腦內建音效故障,用這個可取代。
缺點:
1.不支援Mac,可惜我的MPBR不能用(使用虛擬機Win7可用)。
2.感覺本體應該可以在做精緻一點,做小一點。
結語:
如3D環繞或7.1模擬,這些可能部份電腦內建音效晶片也有,主要
還是要它的卡拉OK功能,利用Youtube線上影片,或是MP3,就能
當伴唱歌曲,不需特意找卡拉版本,SA150實際使用下來,我覺得
最強的是『去人聲』這點,僅將原唱聲音去除,不會連『和聲』都去
掉,再來就是『升降key』功能,這在KTV常用,某些音調較高的
歌曲,經由降key,讓其符合自己的發聲音調,讓唱起來比較不痛苦
,提供給想要在家練習唱歌,或想把自己唱的歌錄下來的人參考。
- Jun 11 Thu 2015 16:36
【分享】物盡其用,讓PS3 / PS4 接上舊電腦螢幕
家中如本來就有電腦螢幕,或是有不用的電腦螢幕,其實拿來
當個人專屬的『遊戲機螢幕』,會是不錯物盡其用的方式,例如
下圖敝人的PS3 (買MT-07重機沒預算換PS4… )。
)。

螢幕是早期白牌16:10 20吋螢幕,解析度1680 x 1200。

不過,當想用螢幕來接遊戲機時,往往看到螢幕後方能連接的接頭,
卻找不到遊戲機可用的連接介面,那是因為電腦螢幕一般是設計給
電腦用,而早期液晶螢幕,或是現在低階一點的螢幕,可能都只有
VGA端子(D-SUB)。

遊戲機所使用的輸出介面,都是針對電視機,現在普遍是使用HDMI
端子,其次是色差及AV端子,做為傳輸影音的媒介。

HDMI在部份中、高階電腦螢幕已經有內建,但相信大家家裡的螢幕
比較少有內建HDMI介面,尤其是早期的螢幕,但別急著放棄希望,
生命終會找到出口,沒有生命的遊戲機與VGA螢幕,要如何
幫它們配對結為連理呢?讓我們繼續看下去…..
就這個四方又有圓弧的東西,它可以將HDMI訊號轉為VGA訊號,
你也可以稱它做『HDMI to VGA轉換器』,需要轉換器的原因是
HDMI是數位訊號,VGA是類比訊號,兩者需要用轉換晶片來
做轉換,示範的轉換器是Uptech出的HV100。

VGA輸出,連接一條VGA傳輸線到電腦螢幕。

HDMI輸入,連接你的遊戲機,左邊的電源要不要接? 要看你的
遊戲機HDMI吃電狀況,超過HDMI能提供的電力,就需要另外
接一個5V變壓器。

聲音輸出,因為HDMI是包含影像及聲音,VGA只有傳輸影像
,所以聲音部份是分離輸出至這個3.5mm音源端子,俗稱的
耳機頭。

連接方式如下圖,聲音是另外接喇叭。

如果遊戲機原本是接電視機,設定是1080p解析度輸出,最好將
遊戲機還原出廠設定,PS3是長按電源鍵,因為我要連接的螢幕
,解析度最高只有支援到1680x1200,遊戲機沒還原到出廠的480i
,螢幕會沒畫面。

遊戲機開機順利到主選單。

因為PS3不支援螢幕的1680 x 1200,就將解析度調整為720p (1280x720)。

接下來就能以原本沒在用,或是原本電腦用的螢幕,接遊戲機來玩
GAME了。

當然,此方式套用在沒有HDMI輸入的投影機也適用,家中舊有
投影機,終於也能來充分利用,效果也會比讓遊戲機接480i的
紅黃白AV端子來的好。

結語:
有時家裡電視,家人同時間都想看,利用自己房間的電腦螢幕,
當遊戲機的專屬螢幕,不用和家人搶電視,真的是免吵架、
環保又省錢的方法,不過不要都宅在家打電動啦,不想當肥宅
,我也是在假日有騎騎單車和重機,以上分享給大家。
- May 26 Tue 2015 15:32
【開箱】簡單、經濟下維持掃描品質- CoCo棒2 Lite行動掃描器
現代人家中電腦旁連印表機都不見得有,更何況已經成為古董的『掃描器』,
多被整合到印表機當中,成為『多功能事務機』。
其實,有時還是有需要掃描備份的紙本或重要文件,甚至是老照片透過
掃描器保存成數位檔的用途,不想家中擺個龐然大物,市面『行動式掃描器』
倒是可以考慮。
搜尋看到網購許多種類及品牌的行動掃描器,想找單純掃描,不要有其它多餘
功能,價位低一點,結果找到這台『CoCo棒2 Lite』。
這款包裝也是陽春,沒有彩色印刷,但反倒我覺得這樣比較有簡約的質感。
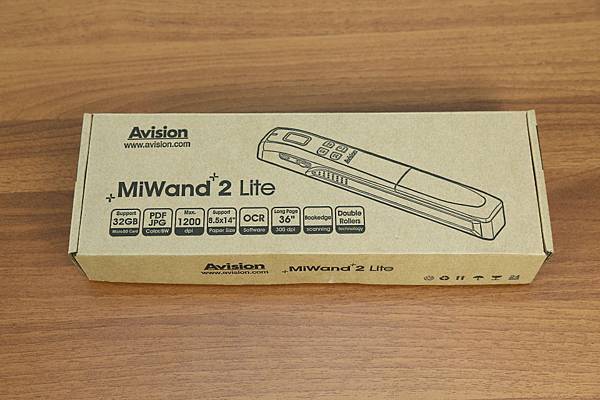
開箱後,除掃描器本體外,配件有傳輸線、保護套、手冊、校準紙等。

CoCo棒2 Lite本體,此面有microUSB傳輸線接頭及microSD記憶卡插槽,
另外原廠沒附記憶卡。

正面操控面板,有電源指示燈、黑白液晶顯示幕、影像品質選擇鍵(STD/HQ) 、
檔案格式選擇鍵(JPG/PDF)、彩色/黑白模式選擇鍵(Color/BW) 、電源掃描鍵(短按開始
、終止掃描;長按開啟、關閉電源)。

底部採雙滾輪,掃描時不易偏移。

電池採用易於取得的3號電池,同樣盒裝內沒附電池,真是精簡到了極點。

掃描器本體不含電池重量238.6g。

含2顆3號電池重量291.4g。

一支5.5吋手機(ZenFone 2)的重量是176.2g,CoCo棒2 Lite含電池手持大概就是
1.7支手機的重量。

液晶顯示幕,左上色彩模式(彩色/黑白)、右上電池電量、左下解析度選擇(300/600/1,200dpi)
、右下檔案格式(JPG/PDF)。

掃描方式按一下電源鍵啟動掃描,將CoCo棒2 Lite從上往下滑動,再按一下電源鍵
結束掃描。

掃描的圖檔是直接儲存在記憶卡中,可以透過內附的microUSB線傳輸,如果手機
有支援USB OTG (Android),就能直接連接,讀取或拷貝掃描圖檔到手機觀看。

在手機上把圖檔放到最大,掃描的圖像還是很清晰,這是與直接用手機翻拍的
最大差異。

iPad則是用原廠的USB轉接線,一樣可以將掃描圖檔輸入到平板。

觀看品質與看書幾乎是一樣,放大亦保有良好解析度。

優點:
1.比起傳統平台掃描器,掃描方式較自由、簡單及快速。
2.重量及大小適中,攜帶便利。
3.使用3號電池,取得容易。
4.掃描解析度最高支援1200dpi。
5.雙滾輪,掃描過程穩定不易偏移。
缺點:
1.無法立即觀看影像。
2.無Wi-Fi,需用有線連接電腦或行動裝置。
3.材質外觀及沒附電池、記憶卡,看的出來是Cost Down版本。
結語:
其實『缺點』的幾項,是因為『CoCo棒2 Lite』的定位,在入門款定價較低的緣故,
它的兄弟『CoCo棒2 Wi-Fi版』有彩色螢幕、有Wi-Fi,價位較高,就看如何取捨,
且掃描品質與Wi-Fi高階版並無太大差異,反倒覺得『CoCo棒2 Lite』便宜快一半
C/P值還比較高,以上提供參考。
- May 21 Thu 2015 18:07
【分享】UTB231 USB 3.1擴充卡 + 外接SSD速度實測
USB 3.0推出一段時間,無論在桌機或筆電上,幾乎已經完全取代
過去的USB 2.0,而就在2014年,USB開發者論壇公佈USB 3.1
規格,第一時間直覺應該只是USB 3.0的小升級,細看才知道變化
還滿大的,包含傳輸速度從5GB/s提升一倍到10GB/s、推出Type-C
接頭最大支援供電100W等。
如同過去USB各世代的硬體升級情形,USB 3.0過渡到USB 3.1
,市面上還沒有太多USB 3.1的產品,包含桌機主機板及筆電絕大
部分未支援此一新規格,不過,隨著台廠USB 3.1控制晶片量產,
桌機用擴充卡,已經在市面上可以買到了。
開箱及外觀
UTB231是一張具基本2 Port的USB 3.1擴充卡。

除UTB231,還有出一款UTB232,需搭配主機USB擴充面板。

UTB231內附擴充卡、驅動光碟、小擋板、簡易手冊及保證卡。

UTB231的正面,中央ASM1142 USB 3.1控制晶片,需連接SATA電源,
頻寬需要採用PCI-e x4介面,非USB 3.0擴充卡常用的PCI-e x1。

ASMedia ASM1142。

板卡為台灣製。

重量35.4g。

長80mm左右,搭配小擋板,小型主機應該也是OK。

寬度約58mm。

2組USB 3.1 Type-A接頭。

採用PCI-e x4介面,可以連接主機板內建x4、x8或x16之PCI-e插槽。

連接測試
測試外接硬碟為Plextor M6 Pro 128GB SSD,外接盒為一般USB 3.0外接盒
,內部控制晶片也是ASMedia (手邊還沒有USB 3.1外接盒)

將UTB231安裝至主機後,要先安裝內附光碟內的驅動。
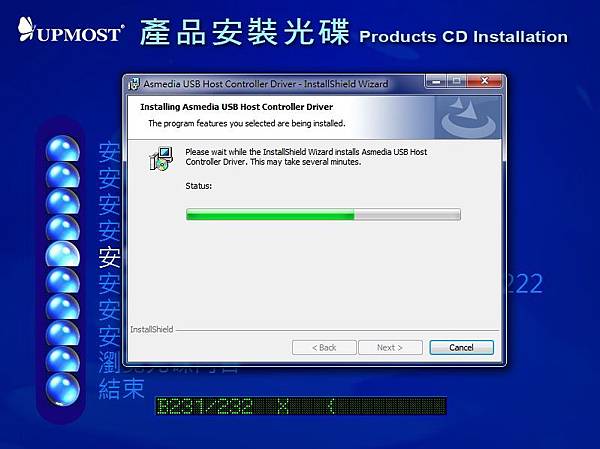
然後直接以CrystalDiskMark 4.0.3進行UTB231硬碟傳輸測試,數據如下。
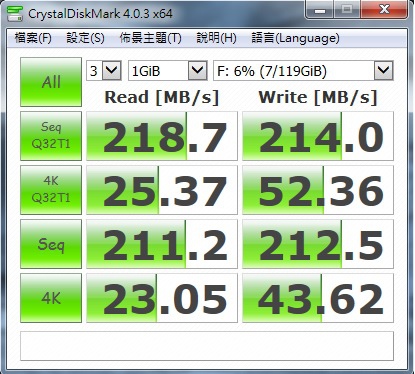
連接華碩 P8Z68-M PRO主機板內建的USB 3.0連接埠,測試數據如下:
(主機板內建USB 3.0晶片為ASMedia ASM1042)

以上測試算是ASM1142 (USB 3.1)與ASM1042(USB 3.0),連接同一個
外接SSD的測速比較。
可以看出即使外接盒規格僅是USB 3.0,但兩者速度仍有些差距,搭載
ASM1142 USB 3.1控制晶片的UTB231擴充卡,還是明顯贏了搭載
ASM1042 USB 3.0控制晶片的主機板。
| 裝置 | UTB 231擴充卡 | P8Z68-M PRO主機板 |
| USB規格 | USB 3.1 | USB 3.0 |
| 使用晶片 | ASM1142 | ASM1042 |
| 外接硬碟 | USB 3.0外接盒 + Plextor M6 Pro 128GB SSD | USB 3.0外接盒 + Plextor M6 Pro 128GB SSD |
| 讀取速度 | 218.7 MB/s | 197.1 MB/s |
| 寫入速度 | 214.0 MB/s | 160.1 MB/s |
結語:
其實以USB 3.0的傳輸速率的理論值,已經足以應付目前市面上所有隨身碟
或外接SSD硬碟,所以很多USB 3.0與USB 3.1的測試文章,會以外接磁碟
陣列(Raid 0)來當測試標的,今天僅拿一般USB 3.0外接盒 + SSD來測試,
本來想說速度應該會差不多,沒想到獲得的數據也有差異,尤其是寫入
速度差了54MB/s(214MB/s比160MB/s) ,當然也有可能是個別主機板
內建USB 3.0體質不同,以上僅提供參考囉。



