話說我戴過的帽子,SHOEI及OGK都有,Arai則沒買過,
將手邊OGK空氣刀3脫手後,就到樂天拍賣訂一頂
寄回台灣,會選擇Quantum-j,不是IQ,是因為喜歡
這頂Giuliano的花色。
話說我戴過的帽子,SHOEI及OGK都有,Arai則沒買過,
將手邊OGK空氣刀3脫手後,就到樂天拍賣訂一頂
寄回台灣,會選擇Quantum-j,不是IQ,是因為喜歡
這頂Giuliano的花色。
不知道大家有沒有到圖書館找資料的經驗,我有曾經到圖書館,
找到的文本資料想紀錄下來,直接用手機拍,結果因為手震,
回來看不清處不能用,又要再去一次圖書館,真麻煩。
其實市面上有這種隨身型的掃描器,但解析度又很高,
今年上半年各大品牌旗艦包含三星S6 / S6 EDGE
LG G4、htc M9 / M9+、SONY Z3+等紛紛到位
,各家都有各家特色。
S6 EDGE - 彎曲螢幕
SONY Z3+ - 防水+S810高熱(誤)
台灣人愛唱歌世界有名,KTV幾十年不敗由此可知,
不想當老歌天王,每當有新歌推出,想必很多人都
和我一樣,就想要把它練好,好在KTV裡給他現
一下。
不知道大家聽新歌的地方會在哪? MP3或是在Youtube?
我是後者,因為可以看到畫面及歌詞,練歌比較方便。
即使如此,還是會想歌曲如果有卡拉版(去人聲保留伴奏)
及升降Key,練起來效果應該會更好。
要去掉原來歌曲就有的人聲,以及調整音調升降key,不是沒辦法
要靠小工具,電腦一般內建音效不會有的功能,需要接一支USB
外接音效卡來達成。

這支是USB外接音效卡,Uptech SA150,內建C-Media CM108音效晶片。

提供一組聲音輸出,及一組麥克風輸入。

USB介面音效卡的好處是桌機可用、筆電也能用。

這支USB音效卡有支援光纖輸出,所以有附光纖轉接頭。

將其連接電腦,再接上喇叭及麥克風。

軟體及應用
當然第一次安裝要先裝驅動程式。

這就是音效卡的控制面版。

滑鼠雙擊左邊喇叭圖示,有7種可調整的項目。

取樣頻率,一般預設44.1KHz、

等化器,就是所謂的EQ,除上方拉棒外,下方有12種EQ模式選擇。

『等化器』實際調整效果:
7.1聲道模擬,可個別調整每一聲道聲音遠近大小。

『7.1聲道模擬』實際調整效果:
環繞音效,模擬各種場合效果。

『環繞』實際調整效果:
Xear SingFX,即是音調升降Key及歌曲原唱聲音消除功能。

『升降key』實際調整效果:
『去人聲』實際調整效果:
麥克風控制。

麥克風本身的效果調整,包含迴音及音效。

麥克風音量增強開關。

搭配內建錄音機,就可以錄製自唱的歌曲。

優點:
1.具去原唱人聲 / 升降key功能,適合愛好唱歌或在家練唱的人。
2. 7.1聲道模擬,乍聽下還滿有那麼一回事的。
3.USB介面,桌機 / 筆電都能使用。
4.有提供光纖輸出,可輸出至擴大機。
5.不唱歌,它就是音效卡,電腦內建音效故障,用這個可取代。
缺點:
1.不支援Mac,可惜我的MPBR不能用(使用虛擬機Win7可用)。
2.感覺本體應該可以在做精緻一點,做小一點。
結語:
如3D環繞或7.1模擬,這些可能部份電腦內建音效晶片也有,主要
還是要它的卡拉OK功能,利用Youtube線上影片,或是MP3,就能
當伴唱歌曲,不需特意找卡拉版本,SA150實際使用下來,我覺得
最強的是『去人聲』這點,僅將原唱聲音去除,不會連『和聲』都去
掉,再來就是『升降key』功能,這在KTV常用,某些音調較高的
歌曲,經由降key,讓其符合自己的發聲音調,讓唱起來比較不痛苦
,提供給想要在家練習唱歌,或想把自己唱的歌錄下來的人參考。
家中如本來就有電腦螢幕,或是有不用的電腦螢幕,其實拿來
當個人專屬的『遊戲機螢幕』,會是不錯物盡其用的方式,例如
下圖敝人的PS3 (買MT-07重機沒預算換PS4… )。
)。

螢幕是早期白牌16:10 20吋螢幕,解析度1680 x 1200。

不過,當想用螢幕來接遊戲機時,往往看到螢幕後方能連接的接頭,
卻找不到遊戲機可用的連接介面,那是因為電腦螢幕一般是設計給
電腦用,而早期液晶螢幕,或是現在低階一點的螢幕,可能都只有
VGA端子(D-SUB)。

遊戲機所使用的輸出介面,都是針對電視機,現在普遍是使用HDMI
端子,其次是色差及AV端子,做為傳輸影音的媒介。

HDMI在部份中、高階電腦螢幕已經有內建,但相信大家家裡的螢幕
比較少有內建HDMI介面,尤其是早期的螢幕,但別急著放棄希望,
生命終會找到出口,沒有生命的遊戲機與VGA螢幕,要如何
幫它們配對結為連理呢?讓我們繼續看下去…..
就這個四方又有圓弧的東西,它可以將HDMI訊號轉為VGA訊號,
你也可以稱它做『HDMI to VGA轉換器』,需要轉換器的原因是
HDMI是數位訊號,VGA是類比訊號,兩者需要用轉換晶片來
做轉換,示範的轉換器是Uptech出的HV100。

VGA輸出,連接一條VGA傳輸線到電腦螢幕。

HDMI輸入,連接你的遊戲機,左邊的電源要不要接? 要看你的
遊戲機HDMI吃電狀況,超過HDMI能提供的電力,就需要另外
接一個5V變壓器。

聲音輸出,因為HDMI是包含影像及聲音,VGA只有傳輸影像
,所以聲音部份是分離輸出至這個3.5mm音源端子,俗稱的
耳機頭。

連接方式如下圖,聲音是另外接喇叭。

如果遊戲機原本是接電視機,設定是1080p解析度輸出,最好將
遊戲機還原出廠設定,PS3是長按電源鍵,因為我要連接的螢幕
,解析度最高只有支援到1680x1200,遊戲機沒還原到出廠的480i
,螢幕會沒畫面。

遊戲機開機順利到主選單。

因為PS3不支援螢幕的1680 x 1200,就將解析度調整為720p (1280x720)。

接下來就能以原本沒在用,或是原本電腦用的螢幕,接遊戲機來玩
GAME了。

當然,此方式套用在沒有HDMI輸入的投影機也適用,家中舊有
投影機,終於也能來充分利用,效果也會比讓遊戲機接480i的
紅黃白AV端子來的好。

結語:
有時家裡電視,家人同時間都想看,利用自己房間的電腦螢幕,
當遊戲機的專屬螢幕,不用和家人搶電視,真的是免吵架、
環保又省錢的方法,不過不要都宅在家打電動啦,不想當肥宅
,我也是在假日有騎騎單車和重機,以上分享給大家。
Google自家出的Chromecast,雖然比起市面眾多結合AirPlay、Miracast、DLNA等
無線影音傳輸技術的產品,功能弱一些,只支援『Android手機鏡像』及『Chomecast
影音投放』,但價位合理,對於有Google品牌情節及只有Android手機鏡像需求的人,
還是款可以入手的玩意。
只不過因為Chromecast採棒型外觀,輸出部份僅支援HDMI,液晶電視是還好,大都
有支援,但投影機或顯示器,就並不是全都有HDMI的輸入,但幾乎都有VGA介面,
這時要如何將Chromecast電視棒,連接這些原本家裡暨有的顯示器材呢? 因為我家裡
的投影機就剛好沒有HDMI輸入啊…….
靈機一動,想到透過『轉換器』或許有機會, 找尋市面所有『HDMI轉VGA轉換器』
,其他款或許也可以,但看到這款HV100,有特別註明支援『無線影音傳輸器』,就買
來試看看。
Chromecast外觀及配件
Chromecast電視棒,打算拿來搭配投影機使用。

Chromecast配件包含HDMI延長線、microUSB電源線及USB電源變壓器。

發現Chromecast的HDMI輸出,無法搭配原本家裡的投影機,因為沒有HDMI輸入介面,
一整個杯具。

HV100無線影音棒專用套件
左邊就是型號HV100 HDMI to VGA轉換器,特別定位為『無線影音棒專用套件』。

HV100長度與Chrome差不多,寬度約多0.5倍。

HV100重量為43.6g,比Chromecast重量34g略重。

先將Chromecast接至HV100的HDMI輸入端。

以一條VGA線,連接HV100的VGA輸出,及投影機的VGA輸入端。

HV100本身需不需要連接電源? 這要看連接的『無線影音傳輸器』吃電情形,
像之前我測試過的LP-1697是不需要,但Chromecast就有需要再連接5V電源,
不然會沒畫面,而電源HV100沒有附,這點需要注意。

Chromecast經過HV100,順利把HDMI轉換為VGA介面,將影像傳輸出去。

聲音部份,HV100提供3.5mm音源端子,讓你連接喇叭或耳機。

使用Chromecast電視棒
這是初次進行Chromecast設定。

手機先下載Chromecast app。

手機與Chromecast連線設定。

設定Chromecast連接的『無線IP分享器』,沒錯,Chromecast需要有分享器才能使用喔!
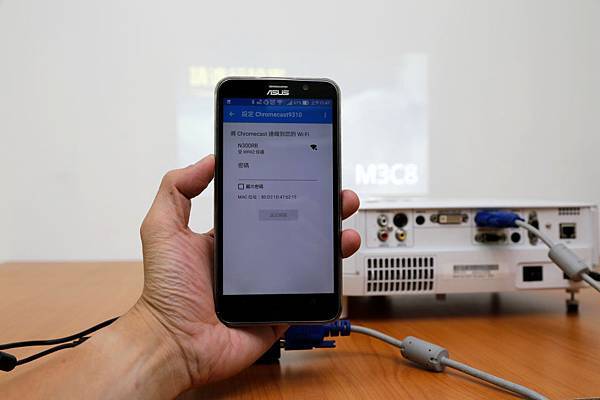
Chromecast鏡像功能
Chromecast的Cact Screen,就是Miracast鏡像功能,不過不是透過手機設定開啟。

啟動Cact Screen,這邊可以確認ASUS ZenFone 2有支援Chromecast的Cact Screen鏡像。

Zenfone 2的手機畫面投影上去了。

接下來可以利用投影機上網。

看影片。

或是展示簡報。

Chromecast投放功能
除了鏡像外,像Google自家Youtube、Play電影等app有支援『Chromecast投放』,
類似Apple的AirPlay,只會將影片投放出去大螢幕,介面不會投放。

iPhone、iPad上的Youtube也支援『Chromecast投放』。

在iPhone、iPad不支援Chromecast鏡像(因為是AirPlay的功能),但仍可以做Chromecast投放。

在Windows / Mac電腦,只要安裝Chrome瀏覽器,也支援Chromecast投放功能。

投放的內容就僅是瀏覽器內的畫面,無法全鏡像,不過有總比沒有好。

結語:
家中有許多舊型顯示設備,原本沒有HDMI輸入,透過像HV100這類HDMI to VGA
轉換器,就可以順利搭配Chromecast使用,這又讓我有不換投影機的理由了,
而Chromecast,目前是拿來當ZenFone 2手機的Miracast鏡像的傳輸器,因為Chromecast
投放功能,目前還不像iOS上的AirPlay有許多影音app支援,能否成為Google陣營
的AirPlay,還要持續觀察,以上提供參考。
現代人家中電腦旁連印表機都不見得有,更何況已經成為古董的『掃描器』,
多被整合到印表機當中,成為『多功能事務機』。
其實,有時還是有需要掃描備份的紙本或重要文件,甚至是老照片透過
掃描器保存成數位檔的用途,不想家中擺個龐然大物,市面『行動式掃描器』
倒是可以考慮。
搜尋看到網購許多種類及品牌的行動掃描器,想找單純掃描,不要有其它多餘
功能,價位低一點,結果找到這台『CoCo棒2 Lite』。
這款包裝也是陽春,沒有彩色印刷,但反倒我覺得這樣比較有簡約的質感。
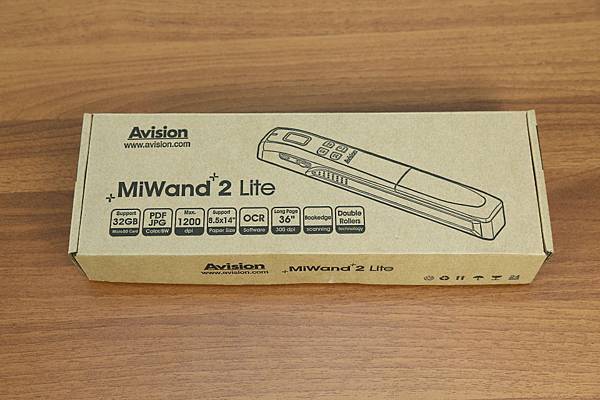
開箱後,除掃描器本體外,配件有傳輸線、保護套、手冊、校準紙等。

CoCo棒2 Lite本體,此面有microUSB傳輸線接頭及microSD記憶卡插槽,
另外原廠沒附記憶卡。

正面操控面板,有電源指示燈、黑白液晶顯示幕、影像品質選擇鍵(STD/HQ) 、
檔案格式選擇鍵(JPG/PDF)、彩色/黑白模式選擇鍵(Color/BW) 、電源掃描鍵(短按開始
、終止掃描;長按開啟、關閉電源)。

底部採雙滾輪,掃描時不易偏移。

電池採用易於取得的3號電池,同樣盒裝內沒附電池,真是精簡到了極點。

掃描器本體不含電池重量238.6g。

含2顆3號電池重量291.4g。

一支5.5吋手機(ZenFone 2)的重量是176.2g,CoCo棒2 Lite含電池手持大概就是
1.7支手機的重量。

液晶顯示幕,左上色彩模式(彩色/黑白)、右上電池電量、左下解析度選擇(300/600/1,200dpi)
、右下檔案格式(JPG/PDF)。

掃描方式按一下電源鍵啟動掃描,將CoCo棒2 Lite從上往下滑動,再按一下電源鍵
結束掃描。

掃描的圖檔是直接儲存在記憶卡中,可以透過內附的microUSB線傳輸,如果手機
有支援USB OTG (Android),就能直接連接,讀取或拷貝掃描圖檔到手機觀看。

在手機上把圖檔放到最大,掃描的圖像還是很清晰,這是與直接用手機翻拍的
最大差異。

iPad則是用原廠的USB轉接線,一樣可以將掃描圖檔輸入到平板。

觀看品質與看書幾乎是一樣,放大亦保有良好解析度。

優點:
1.比起傳統平台掃描器,掃描方式較自由、簡單及快速。
2.重量及大小適中,攜帶便利。
3.使用3號電池,取得容易。
4.掃描解析度最高支援1200dpi。
5.雙滾輪,掃描過程穩定不易偏移。
缺點:
1.無法立即觀看影像。
2.無Wi-Fi,需用有線連接電腦或行動裝置。
3.材質外觀及沒附電池、記憶卡,看的出來是Cost Down版本。
結語:
其實『缺點』的幾項,是因為『CoCo棒2 Lite』的定位,在入門款定價較低的緣故,
它的兄弟『CoCo棒2 Wi-Fi版』有彩色螢幕、有Wi-Fi,價位較高,就看如何取捨,
且掃描品質與Wi-Fi高階版並無太大差異,反倒覺得『CoCo棒2 Lite』便宜快一半
C/P值還比較高,以上提供參考。
最近換了通勤車(GSR),就想買一頂新帽來搭新車,目標是3/4帽型,
SHOEI / Arai太貴,且已經有一頂SHOEI NEOTEC可樂帽,
之前戴國產1,2千的3/4,包覆性及舒適度真的有差,尤其我
頭小(頭圍54cm),國產帽真的很難買到對小頭族而言包覆性
很好的帽子,目光就朝向比較經濟的進口帽OGK,3/4就
Avand II及ASAGI做選擇,ASAGI的外型與內建墨片比較對我的味,
最後就選了ASAGI 邁阿密藍。
其實台灣買得安代理OGK已經算很佛心價了,不過ASAGI
店家多沒貨,尤其是我要買S Size,最後還是尋之前買日系帽的管道
在日本某安全帽網購購入,PayPal付款含運費手續費,日幣換算後
折合新台幣6,7xx元。
訂購3天後EMS寄到家。

開箱後才是原廠盒。


原廠盒開箱。

內容物帽子+帽套+說明手冊。

ASAGI左右。


ASAGI後及頂部。


後腦杓氣孔開關。

內建墨片。

ASAGI內襯。

日規排齒扣。


實戴照。



OGK ASAGI

總結:
ASAGI的質感個人覺得意外的好,之前短暫擁有SHOEI J-Cruise,如果
J-Cruise有100分,那ASAGI質感也有90分,價位便宜一半以上,C/P值很高,
重量與國產無墨片3/4相去不遠,算是很輕量了,尺寸與SHOEI同樣S Size,
ASAGI感覺會再緊一點點,通風性在騎乘時明顯感到頭頂有氣流流動,在悶熱的
氣候也不致於感到頭頂不通風很熱,以我遙遠的記憶通風性與J-Cruise不相上下
,以上提供大家參考。
USB 3.0推出一段時間,無論在桌機或筆電上,幾乎已經完全取代
過去的USB 2.0,而就在2014年,USB開發者論壇公佈USB 3.1
規格,第一時間直覺應該只是USB 3.0的小升級,細看才知道變化
還滿大的,包含傳輸速度從5GB/s提升一倍到10GB/s、推出Type-C
接頭最大支援供電100W等。
如同過去USB各世代的硬體升級情形,USB 3.0過渡到USB 3.1
,市面上還沒有太多USB 3.1的產品,包含桌機主機板及筆電絕大
部分未支援此一新規格,不過,隨著台廠USB 3.1控制晶片量產,
桌機用擴充卡,已經在市面上可以買到了。
開箱及外觀
UTB231是一張具基本2 Port的USB 3.1擴充卡。

除UTB231,還有出一款UTB232,需搭配主機USB擴充面板。

UTB231內附擴充卡、驅動光碟、小擋板、簡易手冊及保證卡。

UTB231的正面,中央ASM1142 USB 3.1控制晶片,需連接SATA電源,
頻寬需要採用PCI-e x4介面,非USB 3.0擴充卡常用的PCI-e x1。

ASMedia ASM1142。

板卡為台灣製。

重量35.4g。

長80mm左右,搭配小擋板,小型主機應該也是OK。

寬度約58mm。

2組USB 3.1 Type-A接頭。

採用PCI-e x4介面,可以連接主機板內建x4、x8或x16之PCI-e插槽。

連接測試
測試外接硬碟為Plextor M6 Pro 128GB SSD,外接盒為一般USB 3.0外接盒
,內部控制晶片也是ASMedia (手邊還沒有USB 3.1外接盒)

將UTB231安裝至主機後,要先安裝內附光碟內的驅動。
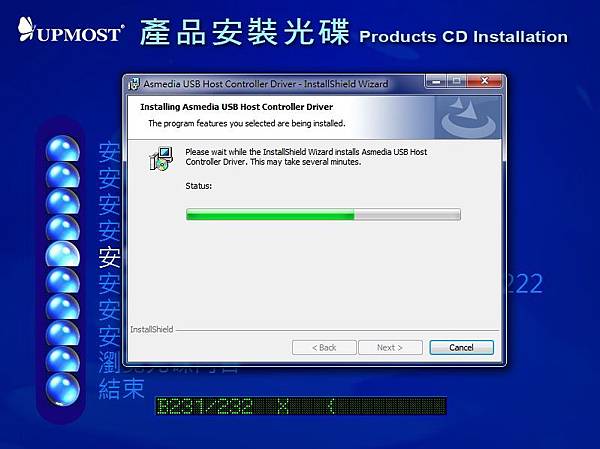
然後直接以CrystalDiskMark 4.0.3進行UTB231硬碟傳輸測試,數據如下。
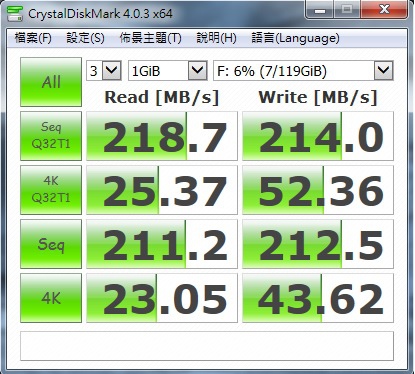
連接華碩 P8Z68-M PRO主機板內建的USB 3.0連接埠,測試數據如下:
(主機板內建USB 3.0晶片為ASMedia ASM1042)

以上測試算是ASM1142 (USB 3.1)與ASM1042(USB 3.0),連接同一個
外接SSD的測速比較。
可以看出即使外接盒規格僅是USB 3.0,但兩者速度仍有些差距,搭載
ASM1142 USB 3.1控制晶片的UTB231擴充卡,還是明顯贏了搭載
ASM1042 USB 3.0控制晶片的主機板。
| 裝置 | UTB 231擴充卡 | P8Z68-M PRO主機板 |
| USB規格 | USB 3.1 | USB 3.0 |
| 使用晶片 | ASM1142 | ASM1042 |
| 外接硬碟 | USB 3.0外接盒 + Plextor M6 Pro 128GB SSD | USB 3.0外接盒 + Plextor M6 Pro 128GB SSD |
| 讀取速度 | 218.7 MB/s | 197.1 MB/s |
| 寫入速度 | 214.0 MB/s | 160.1 MB/s |
結語:
其實以USB 3.0的傳輸速率的理論值,已經足以應付目前市面上所有隨身碟
或外接SSD硬碟,所以很多USB 3.0與USB 3.1的測試文章,會以外接磁碟
陣列(Raid 0)來當測試標的,今天僅拿一般USB 3.0外接盒 + SSD來測試,
本來想說速度應該會差不多,沒想到獲得的數據也有差異,尤其是寫入
速度差了54MB/s(214MB/s比160MB/s) ,當然也有可能是個別主機板
內建USB 3.0體質不同,以上僅提供參考囉。
K牌化油VP125騎了9年,雖然不致於不能騎,但為了地球環保盡一份心力,
開始動起更換通勤車的念頭......其實就是想換車啦!
陪我9個年頭的愛車,雖然外觀沒有顧,但都有定時換油、換濾網,里程破表
倒是沒啥大問題,會吃機油倒是真的,日前已廉讓出去,請好好保重。

接著就比較市售125cc速克達,小弟要求不多,主要跑雙北市每日通勤
來回30km,不需要跑多快,也不用是最新款,符合通勤基本需求,
車廂夠用、妥善率高、失竊率低、不要太貴、不要難看,GSR 125
就因此出線了!
經典,因為它不改款
GSR在台灣算是台萬年不改款的125速克達,幾乎都有符合需求,
與同品牌的NEX僅差在外殼及儀表板,差異不大之下,當然選
便宜約5張的GSR。
選鐵灰,不選經典藍白色GSR的原因,就是不想和之前愛車顏色一樣,
而且藍白色髒了很明顯。

車身左側。

200mm碟盤。

飛炫踏板。

竟然還有踩發桿,這點加分。

左側避震。

立體GSR標誌,這是我個人認為全車最不好看的設計,NEX側面比較好
看一點,難怪貴在殼。

車身右側。

右側避震及排氣管,並沒有其他花俏的設計。

GSR的尾巴,個人認為滿好看的,有鯊魚的感覺。

看看不同角度的尾巴。



GSR大燈比起尾燈,設計就稍普通一點,但亮度夠用,至少比我前愛車亮多了。

多合一磁石鎖,包含開油箱蓋、座墊,功能與前愛車VP125差不多。

掛勾可收起的設計還不錯,前置物空間勉強可放700cc搖搖杯飲料。

就...油箱蓋。

GSR儀表板,時速用指針式,轉速、油表、時間、里程以數位顯示,其實我個人比較愛
數位的時速表。

左側遠近燈、方向燈、喇叭。

大燈、啟動鈕。

採用內調式照後鏡。

實用,因為它車廂超大,125界的GTS300i,目測可塞2頂4/3,但帽體不能太大,
Shoei NEOTEC還不敢塞進來,已訂了頂OGK ASAGI,缺點是沒有油壓桿撐起座墊(VP125有)。

油耗部分,都走市區,目前僅騎到第2桶油,第1桶油6公升加滿,180km油表最後一格消失,
應該約30km/L。
動力部分,起步比VP125慢一點,尾速沒測因還在訓車期,稍能理解常有人說在台灣的
日系Y及S牌出的小型速克達,原廠未改動力都比二陽車軟的感覺。
舒適度,很多人說GSR避震偏硬,可能是我前愛車避震
早就爛了沒換過,感覺GSR的避震單、雙載都沒有特別不舒適。
妥善率,因為出很久還沒改款,沒大災情,大家測試的差不多了,妥善率高。
C/P值,價位6到7萬間,與定位旗艦的NEX內在相同,C/P值高。
失竊率,比起三大品牌熱門車款來說,GSR失竊率相對比較低。
缺點,個人認為是GSR唯一可嫌的,就是掛SUZUKI維修點比三大車廠少很多,不過我家旁邊有一家,通勤車都在雙北不騎長途是還好。
結語:
在買這台GSR 125時,也有考慮過勁戰4、G6、FT6或地瓜等各品牌旗艦車款,但價差有1-2萬,
動力可能差一點,想想125是能差多少,也有考慮BON 125,但考量車出不久妥善率待考驗而作罷,
不要求性能或沒有改車需求,個人覺得GSR是台又能陪我9年的一台通勤用速克達,再來其實還有
一點,就是我也訂了MT-07 ....通勤車預算就拉低一點,2台車算各司其職吧,如果你的需求是
車廂夠用、妥善率高、失竊率低、不要太貴、外型還OK,而且因為萬年不改款,你的車永遠
是最新款,GSR 125推薦給注重實用性的你。
不知道大家有沒遇過手機連Wi-Fi,因收訊弱或無線分享器離太遠
,手機Wi-Fi剩1、2格常斷線的情形,尤其是家住透天厝,
只裝一台分享器,其他樓層收訊就會比較差,雖然S6 EDGE
是新款的旗艦機,但其Wi-Fi收訊不見得強很多,所以,
手機到無線分享器中間,會需要一台無線中繼器。
家裡中華電信的P880熱點,到房間S6 EDGE連只剩1格,時常斷線。
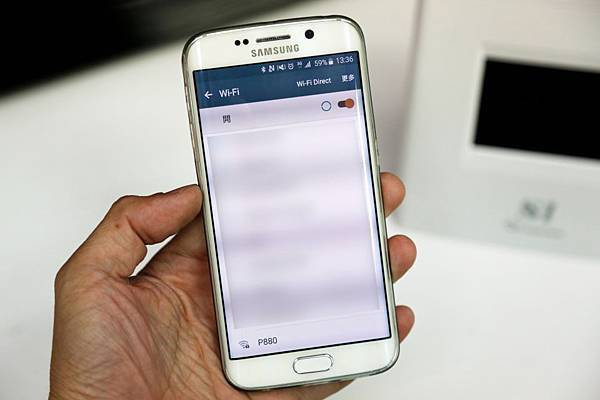
買了台無線中繼器-Loopcomm S1,配件只有本體、天線和電源。

看一下接頭,有電源、實體網路線接孔(無線轉有線網路)、USB(網路硬碟功能)及重置鍵。

沒想到這年頭還有台製品。

這台S1無線中繼器,好用在它有個觸碰式的螢幕,設定可以都在螢幕上完成。

S1無線中繼器的螢幕是電阻式,需要有力道按壓觸控,所以有藏一支觸控筆。

觸控筆本尊。

S1開機後主選單,直接點設定導覽會比較簡單。

掃描附近的Wi-Fi熱點。

掃到P880,有51%的收訊,回顧上面S6 EDGE偵測到的是1格約25%,收訊真的有差,
不過怎麼抓到2台P880,可能是隔壁鄰居的吧。

輸入熱點連線密碼。

密碼也是給它用點的輸入。

然後要命名S1無線中繼器的名稱和密碼。

開始套用設定。

設定完成。

將S6 EDGE手機的Wi-Fi連到S1無線 中繼器,網路收訊為滿格。
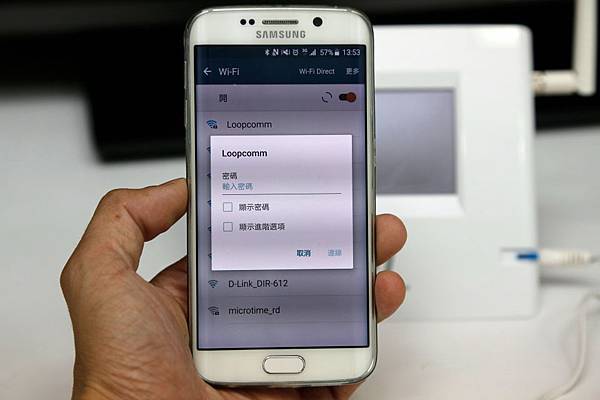
此時手機可以順暢上網沒問題了。

另外S1無線中繼器有一組USB,可以用來連接隨身碟或外接硬碟。

手機使用如ES檔案管理員的app,進入區網內的Loopcomm_RE_USB。

可以直接存取外接儲存裝置內的檔案,類似網路硬碟的功能。
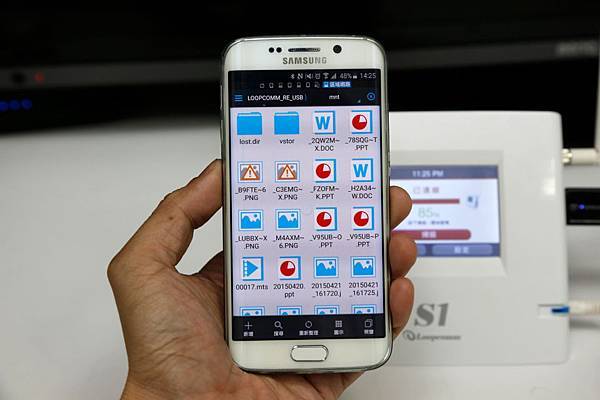
結語:
對於沒有吃到飽3G/4G網路的人,一般家中都會有固網,而如果家中
空間範圍比較大,中間透過無線中繼器,會是一個不錯的方式,
S1無線中繼器設定方式,採用全中文觸控式,非常容易上手,
訊號強度雖然只有一支天線,但也不錯,官方是寫有內建800mW
高功率放大器,具280坪的涵蓋率,要說缺點也有,第一就是S1
沒有分享器功能,是一台純中繼器,用途稍窄了一些,第二是價位
上是一台中階無線分享器的價格,以上分享。